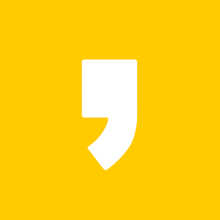비대면 온라인 수업, 화상 회의를 진행하기 위한 필수 프로그램인 줌(Zoom) PC버전의 다운로드 설치방법과 사용법에 대한 매뉴얼입니다.
줌(Zoom) PC버전 다운로드 안내
줌(Zoom) 공식 홈페이지를 통해 PC버전 다운로드를 진행할 수 있습니다. 링크를 통해 줌 다운로드 센터로 이동한 후 상단의 데스크톱 클라이언트를 다운로드하시면 됩니다.
줌(Zoom) PC버전 정보
- 구분: 화상회의 소프트웨어
- 개발사: Zoom
- 파일명: ZoomInstaller.exe
- 무료
다운로드 및 설치
상단의 링크를 통해 줌(Zoom) PC버전 다운로드를 완료했다면, 설치 프로그램을 실행시켜 내 컴퓨터에 설치를 진행할 수 있습니다.
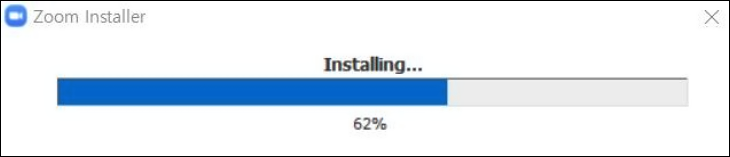
줌(Zoom) PC버전 사용 매뉴얼
갑작스러운 비대면 생활로 줌(Zoom) 같은 화상회의 프로그램 사용법을 숙지하지 못한 경우가 대부분입니다. 아래를 참고해 간편하게 비대면 수업, 회의를 진행하세요.

▼계정이 없다면 무료 가입을 진행하세요. 계정가입이 완료되면 이메일과 비밀번호를 작성해 로그인을 진행할 수 있습니다.
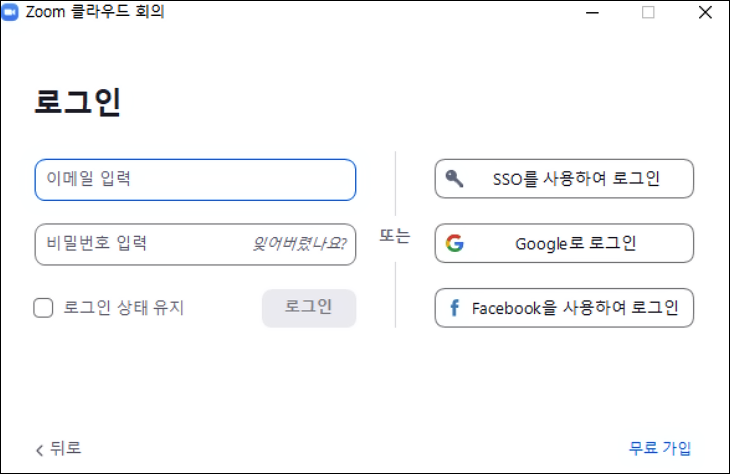

줌(Zoom) 회의 만들기
1. '새 회의'를 클릭해 주세요.
2. 원격회의가 시작됩니다.
3. 좌측 상단에 보안 버튼을 누르고 회의 ID를 참석 인원에게 공유합니다.
4. 참석인원이 접속하고 회의, 수업이 시작됩니다.
만약 지금 당장 회의를 시작하지 않는다면 예약 기능을 활용할 수 있습니다. 줌 메인 화면에서 '예약'을 클릭해 주세요.
- 회의 주제와 시작 시간 등의 정보를 입력합니다.
- 회의 ID는 '개인 회의'를 체크하고 보안을 위해 '암호'를 입력합니다.
- 예약 회의를 생성하셨다면, 줌 메인 화면 상단의 '회의'를 클릭하세요.
- 예약된 회의 정보를 확인할 수 있으며, '초대 복사'를 클릭하고 메모장을 실행해 붙여넣기를 진행하세요.
- 회의 참가 URL, 회의 ID, 비밀번호를 확인할 수 있으며, 참석 예정자에게 해당정보를 합니다.
- 참석 예정자는 회의가 시작되는 시간에 URL을 통해 예약된 회의에 참석할 수 있습니다.
줌(Zoom) 회의 접속하기
1. '참가'를 클릭해 주세요.
2. 전달받은 회의 ID를 입력하면 회의에 참가할 수 있습니다.
줌(Zoom) 회의 진행하기
Q) 채팅기능을 사용하고 싶어요.
A) 회의를 진행하면서 보이스와 동시에 채팅으로 의사소통을 진행할 수 있습니다. 하단 중앙에 '채팅'을 눌러주세요.
Q) 화이트보드 판으로 구성원들과 회의할 수 있나요.
A) 하단 중앙에 '화면 공유 > 화이트보드'를 통해 가능합니다. 또한 다양한 브라우저 화면도 공유가 가능합니다.
Q) 파일을 공유할 수 있나요.
A) 하단 중앙에 '화면 공유 > 파일 > Google Drive'를 통해 가능합니다.
줌(Zoom) 회의 녹화하기
줌에서 진행한 회의를 나중에 다시 영상으로 보고 싶다면 녹화 기능을 이용해 보세요.
- 우측 하단에 [더보기 > 이 컴퓨터에 기록]을 클릭하세요. 단축키로는 ALT + R입니다.
정상적으로 녹화가 시작된다면 좌측 상단에 '기록중'이라는 문구와 함께 녹화 중 아이콘이 표시됩니다.
또한 회의를 개최한 사용자가 녹화 권한을 자신만 가능하도록 설정한다면 참가자는 회의를 녹화할 수 없습니다. 이러한 경우에는 회의 개최자에게 녹화본을 요청해야 합니다.
줌(Zoom) PC버전 무료와 유료 차이점
대부분의 기능은 무료버전으로도 사용이 가능하지만, 무료버전으로 2인 이상 참여할 경우 40분 시간제한이 존재합니다. 반면 유료버전은 무제한으로 이용할 수 있습니다. 하지만 1:1 회의의 경우, 무료버전도 무제한으로 이용할 수 있습니다.
유료 버전의 장 큰 장점은 40시간 제한이 없다는 점입니다. 다수의 인원이 참석한 회의는 시간이 길어질 확률이 높기 때문에 40분은 부족하다는 평이 많습니다.
무료 및 유료 버전은 회의 진행 과정이 영상으로 저장됩니다. 무료 버전은 내 컴퓨터에만 저장이 가능하지만 유료 버전은 클라우드 서버에 저장할 수 있습니다. 다수 인원이 회의 영상을 공유해야 한다면 클라우드 서버에 저장하는 것이 효율적입니다.
줌 요금제
줌을 이용하는데 기본 기능 대부분은 무료로 이용할 수 있지만, 참석자 및 미팅 시간 제한이 늘어날 경우에는 유료 요금제 사용이 더 효과적입니다.
| 기본 | 프로 | 비즈니스 | 비즈니스 플러스 | |
| 가격 | 무료 | 연간 약 20만원 | 연간 약 28만원 | 별도 문의 |
| 미팅 인원 | 100명 | 100명 | 300명 | 300명 |
| 미팅 시간 | 40분 | 30시간 | 30시간 | 30시간 |
| 녹화 저장 | 내 컴퓨터 | 클라우드 5GB | 클라우드 5GB | 클라우드 10GB |
| 화이트보드 | 3개 | 3개 | 무제한 | 무제한 |
| 기술 지원 | 티켓 | 티켓 & 채팅 | 티켓 & 채팅 & 전화 | 티켓 & 채팅 & 전화 |
| 전화 참여 | 불가능 | 가능 | 가능 | 가능 |
기업 단위로 줌을 이용할 예정이라면 고객센터 문의를 통해 요금 조절이 가능합니다. 참석자가 최대 1,000명까지 수용 가능하며 대부분의 기능을 이용할 수 있습니다.
줌 결제 취소하기
줌(Zoom) 홈페이지에 접속한 후 로그인을 진행하면 우측 상단에 프로필을 클릭할 수 있습니다.
- 개인 > 프로필 클릭
- 관리자 > 계정 관리 > 청구 클릭
- '요금제 취소' 클릭
- '가입 취소' 클릭
- 가입 취소하는 이유를 선택한 후 '계속' 클릭
- 상태 란이 '활성'에서 '취소됨'으로 변경되었다면 줌 결제 취소 완료