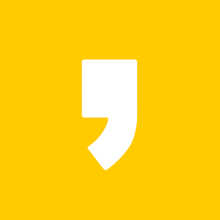화상회의 및 원격수업에서 반드시 필요한 것은 카메라입니다. 줌(Zoom)을 설치했지만 카메라가 보이지 않는 경우 별도로 설정을 진행해야 합니다. 줌에서만 카메라가 동작하지 않는 경우와 카메라 자체에 문제가 발생한 경우로 구분될 수 있습니다.
노트북 카메라 설정
줌(Zoom)을 이용해 원격으로 수업이나 회의를 진행해야 하는데 갑자기 카메라가 안 나온다면 직접 설정을 진행해야 합니다. 노트북에는 기본적으로 카메라가 장착되기 때문에 별도의 카메라 구매는 필요 없습니다.
1. 카메라 액세스 허용
카메라 하드웨어는 정상이지만 특정 프로그램에서 동작하지 않는 경우 해결할 수 있는 방법입니다.
- 윈도우 좌측 하단에 검색 아이콘을 클릭하고 "설정"을 검색합니다.
- 윈도우 버튼을 누르고 톱니바퀴 모양의 설정 아이콘을 클릭하셔도 됩니다. - 개인정보 → 좌측에 '카메라' 클릭
- 앱에서 카메라에 액세스 하도록 허용이 켜져 있는지 체크합니다. 만약 꺼져있다면 '켬'으로 변경합니다.
- 하단에 프로그램 별로 액세스를 허용 및 차단할 수 있습니다.
위 설정을 완료했다면 줌에 접속해 카메라가 정상적으로 실행되는지 확인해 보세요. 만약 정상 실행이 안된다면 노트북에 내장된 카메라 하드웨어 문제일 가능성이 있습니다. 아래 과정을 통해 카메라가 정상적으로 실행되는지 체크해 보세요.
2. 카메라 정상작동 확인
노트북에 내장된 카메라가 정상 작동하는지 확인이 필요한 경우 아래 방법을 참고해 주세요.
- 윈도우 좌측 하단에 검색 아이콘을 클릭하고 "카메라"를 검색합니다.
- 카메라를 클릭해 나온 화면에 정상적으로 화면이 표시된다면 노트북에 내장된 카메라는 이상이 없는 것입니다.
- 줌(Zoom)에서만 카메라가 실행되지 않는 경우이니 재설치를 진행합니다.
줌(Zoom)을 재설치하기 위하여 제어판 → 프로그램 제거에서 삭제 후 아래 링크를 참고해 줌(Zoom)을 재설치합니다.
줌(Zoom) 재설치 이후에도 카메라가 작동되지 않는다면 제조사 홈페이지에서 관련 드라이버를 설치하거나 A/S를 받아보시는 것을 추천드립니다.