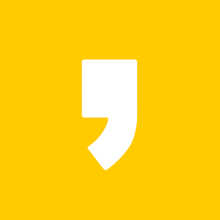500만 명 이상이 선택한 PDF 전문 편집 프로그램인 ezPDF Editor 3.0 무료 다운로드 및 사용법에 대한 매뉴얼입니다.
| ezPDF Editor 3.0 정보 | |
| 구분 | 무료 PDF 편집 프로그램 |
| 개발사 | 유니닥스 |
| 설치 유무 | 설치 필요 |
| 파일명 | ezPDFEditor_Personal_Setup.exe |
| 무료 여부 | 개인 무료 사용 가능 |
ezPDF Editor 3.0 무료 다운로드
이지피디에프 에디터 3.0는 유니닥스 공식 홈페이지에서 무료로 다운로드할 수 있습니다. 비영리 목적인 경우 개인용 버전을 다운로드해 주세요.
ezPDF Editor 3.0 설치하기
상단의 홈페이지에서 다운로드한 설치파일을 실행하고 설치를 진행해 주세요. [내 컴퓨터 > 다운로드] 폴더에서 설치파일을 찾을 수 있습니다.

설치가 완료되면 닫음 버튼을 클릭하고 바탕화면에 생성된 이지피디에프 에디터 3.0 아이콘을 클릭해 실행합니다.
이지피디에프 에디터 3.0 사용법
이지피디에프 에디터 3.0은 PDF 편집, 변환, 병합, 워터마크 기능을 사용할 수 있는 편집 프로그램입니다. 해당 기능들의 사용법을 알아보겠습니다.

PDF 편집
ezPDF Editor 3.0을 통해 PDF 파일의 글자를 수정하거나 삭제할 수 있습니다. 상단 메뉴에서 [편집]을 클릭해 주세요.

- 단어 수정 : PDF 문서에서 수정을 희망하는 단어를 클릭하면 수정할 수 있습니다.
- 문장 수정 : 문장 단위로 표시되며, 클릭 시 문장을 수정할 수 있습니다.
- 텍스트 삭제 : PDF 문서의 텍스트를 삭제할 수 있습니다.
- 영역 삭제 : 마우스로 지정한 범위의 내용을 삭제합니다.
PDF 변환
원하는 파일을 PDF로 변환하기 위해서 상단 메뉴에서 [홈 > PDF 변환] 기능을 이용하세요.

- 파일 추가 또는 폴더 추가를 클릭합니다.
- PDF로 변환을 희망하는 파일 또는 폴더를 추가하세요.
- PDF 변환 버튼을 클릭합니다.
만약 PDF 파일을 HWP, PPT, Word, Excel 등으로 변환하기를 희망한다면, 상단 메뉴에서 [변환] 기능을 이용하세요.
- 원하는 변환 파일을 선택하고 시작 페이지와 끝 페이지를 설정합니다.
PDF 병합
원하는 2개 이상의 PDF 파일은 한 가지 파일로 병합하기 위해서 [홈 > PDF 병합] 기능을 이용하세요.

- [PDF 병합]을 클릭합니다.
- 파일 추가 또는 폴더 추가를 통해 병합할 PDF 파일을 추가합니다.
- PDF 병합 버튼을 클릭하면 병합이 시작됩니다.
워터마크 삽입
PDF 파일 불법 공유를 방지하기 위해 워터마크를 삽입할 수 있습니다. 상단 메뉴에서 [보안 > 워터마크 삽입] 기능을 이용하세요.

- 워터마크는 텍스트와 이미지 중 선택할 수 있습니다.
- 회전, 불투명, 위치를 수정할 수 있습니다.
- 문서 전체에 표시하거나 일부 페이지에만 표시할 수 있습니다.
- 적용 버튼을 클릭하면 워터마크가 PDF 파일에 삽입됩니다.
이지피디에프 에디터 3.0 자주 하는 질문
Q) 페이지를 낱장으로 저장할 수 있나요?
A) [문서 > 페이지 내보내기]를 통해 별도 파일로 페이지 추출을 체크하시고 확인 버튼을 누르면 됩니다.
Q) 페이지 병합 시 순서를 정할 수 있나요?
A) 파일을 불러온 후에 리스트에서 마우스 드래그를 통해 우선순위를 변경할 수 있습니다.
Q) 한 장에 여러 장을 인쇄하는 다중인쇄가 가능한가요?
A) 좌측 상단에 [프린트 아이콘 클릭 > 등록 정보 > 고급 > 다중이미지]를 선택해 다중인쇄할 수 있습니다.
Q) 페이지 회전 한 상태로 저장할 수 있나요?
A) 상단 메뉴에서 [보기] 메뉴에서 회전을 하는 경우 파일 열람하는 동안에만 회전됩니다. 하지만 [문서] 메뉴에서 시계방향으로 회전을 클릭하면 페이지가 회전한 상태로 저장됩니다.