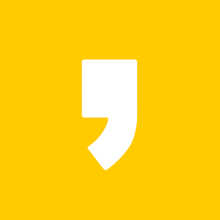빠른 속도와 확장 프로그램을 간편하게 사용할 수 있는 크롬(Chrome) PC버전의 다운로드 설치방법과 사용법에 대한 매뉴얼입니다.

크롬(Chrome) PC버전 다운로드
크롬(Chrome) PC버전은 구글(Google) 홈페이지를 통해 다운로드할 수 있습니다. 다운로드 링크를 참고해 주세요.
크롬(Chrome) PC버전 정보
- 구분: 웹브라우저
- 개발사: Google
- 파일명: ChromeSetup.exe
- 무료
다운로드 및 설치
상단 링크를 통해 크롬(Chrome) 사이트에 접속했다면, 'Download Chrome'을 클릭해 설치 파일을 다운로드하고 실행하여 설치를 진행할 수 있습니다.

설치가 완료되면 크롬(Chrome)이 실행되면서 브라우저 창이 생성됩니다. 북마크 혹은 확장 프로그램은 동기화를 진행할 수 있으며, 계정 로그인을 통해 어디서든 동일한 환경으로 인터넷을 이용할 수 있습니다.
크롬(Chrome) PC버전 사용 매뉴얼
크롬(Chrome)을 실행하고 웹서핑을 시작해 보세요. 편리한 웹서핑을 위해 북마크, 단축키, 확장 프로그램 사용 매뉴얼을 안내합니다.
크롬(Chrome) 북마크
우리에게 익숙한 '즐겨찾기'와 동일한 기능으로 크롬(Chrome)에서는 북마크 기능입니다.
- 오른쪽 상단 별 모양을 클릭합니다.
- '북마크 추가'를 클릭합니다.
- 저장할 이름과 폴더를 지정하고 '완료'를 클릭합니다. 만약 잘못 저장했다면 '삭제'를 클릭합니다.
- 북마크를 폴더로 구분하려면 '더보기'를 클릭 후 '새 폴더'를 클릭합니다.
- 생성된 폴더에 북마크를 드래그해서 구분하여 관리할 수 있습니다.
저장된 북마크가 보이지 않는다면 아래 과정을 진행해 주세요.
- 오른쪽 상단 점 3개 모양을 클릭합니다.
- 북마크 → 북마크 바 표시를 클릭하면 크롬(Chrome) 상단에 저장된 북마크와 폴더가 표시됩니다.
- 북마크 바 표시 단축키인 Ctrl + Shift + B를 눌러도 표시됩니다.
크롬(Chrome) 동기화
크롬(Chrome)은 동기화를 통해 동일한 환경으로 어디서든 웹서핑이 가능합니다. 동기화를 위해 구글(Google) 계정이 필요합니다.

▼구글(Google) 계정이 없다면 계정 만들기를 통해 회원가입 후 로그인을 진행합니다.
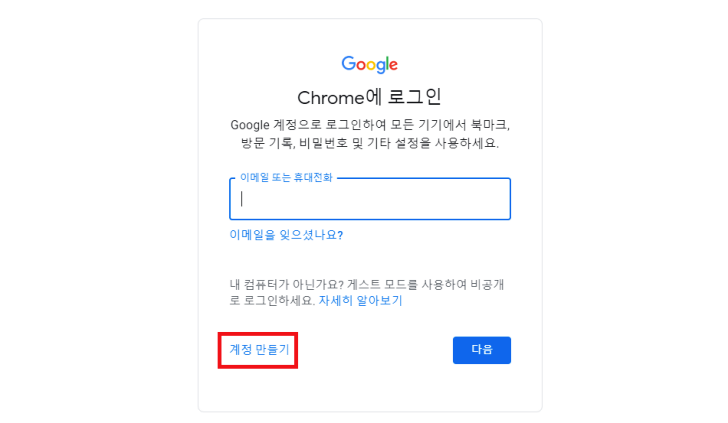
동기화가 완료되었다면, 크롬을 사용하는 기기가 달라져도 동일한 환경에서 이용할 수 있습니다. 불특정 다수가 사용하는 PC나 모바일 및 태블릿 PC라면 반드시 로그아웃을 통해 개인정보를 보호하세요.
크롬(Chrome) 단축키
유용한 단축키를 사용하면 더욱 편리한 웹서핑을 즐길 수 있습니다. 마우스 사용량을 줄여 손목에 부담을 줄일 수 있는 장점이 있습니다.
- 새로운 창 Ctrl + N
- 시크릿 모드 Ctrl + Shift + N
- 새로운 탭 열기 Ctrl + T
- 탭 닫기 Ctrl + W
- 탭 복구하기 Ctrl + Shift + T
- 보고 있는 페이지 북마크 추가 Ctrl + D
- 오른쪽 탭으로 이동 Ctrl + Tab
- 페이지 내 검색 Ctrl + F
- 상단 검색창으로 이동 F6
- 새로고침 F5
- 페이지 확대 축소 Ctrl + 마우스 휠