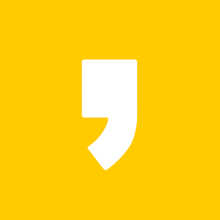용량을 줄이기 위한 프로그램은 많지만 특히 대용량을 압축하는 경우라면 7zip이 가장 효율적입니다. 다운로드 및 사용 방법을 통해 하드디스크 용량을 효율적으로 관리해 보세요.
| 7zip 정보 | |
| 구분 | 압축 프로그램 |
| 개발사 | Igor Pavlov |
| 설치 유무 | 설치 필요 |
| 파일명 | 7z2301-x64.exe |
| 무료 여부 | 무료 |
7zip 다운로드 안내
7zip 공식 다운로드 사이트 디자인은 투박하지만 가장 상단에 다운로드 링크가 존재하기 때문에 쉽게 찾을 수 있습니다. 64bit 설치파일을 다운로드하세요.
설치하기
7zip 설치파일을 실행하고 install 버튼을 클릭하면 설치가 시작됩니다. 마지막으로 Close 버튼을 클릭하면 설치가 완료됩니다. 매우 간편한 설치를 지원하고 있습니다.

7zip 사용 방법
설치가 완료되어도 별도 아이콘이 바탕화면에 표시되지 않습니다. 윈도우 검색창에 7zip을 검색하시면 manager 파일을 찾을 수 있습니다. 해당 파일을 실행하시면 압축 실행 및 풀기 기능을 사용할 수 있습니다.

압축하기
7zip manager 화면에서 압축을 할 파일을 Ctrl 키를 누른 상태로 클릭합니다. 파일을 클릭한 후에 상단의 추가 버튼을 누르면 선택된 파일을 압축할 수 있습니다.
폴더에 마우스 오른쪽 클릭을 통해 즉시 압축 기능도 지원하고 있습니다. 마우스 오른쪽 클릭 후 7-zip으로 이동하면 압축파일 열기, 풀기, 테스트, 추가, 이메일 보내기 등의 기능을 이용할 수 있습니다.
압축 풀기
압축된 파일을 선택하고 상단의 압축 풀기 버튼을 클릭하면 압축이 풀립니다. 알집을 사용한 경험이 있다면 어려움 없이 사용하실 수 있습니다.
7zip 압축 품질 설정
7zip을 이용하는 이유는 대용량 파일을 압축했을 때 손실이 거의 없다는 점입니다. 7zip manager 화면에서 압축할 파일을 선택하고 추가 버튼을 누르면 압축품질을 설정할 수 있습니다.

- 압축 레벨: 가장 느림을 선택하면 원본 품질을 유지하면서 압축이 실행됩니다. 단, 속도는 가장 느립니다.
- 압축 방식: LZMA 방식을 이용하면 압축률이 매우 높아집니다. 단, 멀티코어를 활용할 수 없다는 단점이 있습니다.
압축 시 파일의 이름은 가장 상단에서 직접 입력할 수 있으며, 그 외의 기본 값은 변경 없이 사용하시면 됩니다.