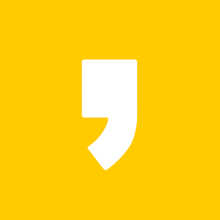집에 있는 컴퓨터에 안전하게 원격으로 접속할 수 있는 팀뷰어 PC버전 다운로드와 사용법을 제공합니다. PC, 스마트폰, 태블릿 PC 등 모든 기기에서 이용할 수 있습니다.

팀뷰어 PC버전 다운로드
팀뷰어는 접속 기기와 원격 기기에 모두 설치된 상태에서 제어가 가능합니다. 링크를 통해 PC, 모바일 버전을 선택해 다운로드할 수 있습니다.
팀뷰어 PC버전 정보
- 구분: 원격제어 프로그램
- 개발사: TeamViewer
- 파일명: TeamViewer_Setup.exe
- 무료
팀뷰어 PC버전 설치하기
팀뷰어 PC버전 설치 파일 다운로드가 완료되면, 실행시켜 내 컴퓨터에 설치를 진행해 주세요.
▼팀뷰어 설치 시 '기본 설정으로 설치'를 선택하고 진행해 주세요.


팀뷰어 PC버전 사용법
팀뷰어 PC버전 설치가 완료되면 아래와 같은 화면을 확인할 수 있습니다. 원격 접속을 위해 좌측 메뉴에서 '원격관리'를 선택하고 회원가입을 진행해 주세요.
▼ 원격 관리에서 가입하기를 눌러 회원가입을 진행하세요. 이미 계정이 있다면 로그인합니다.


팀뷰어 로그인 시, 원격제어를 더욱 빠르고 간편하게 이용할 수 있습니다. 한번 원격제어를 한 기기를 기억하기 때문에 다시 이용할 때 편리합니다.
팀뷰어 원격제어
팀뷰어 원격제어 기능을 이용하기 위해서 제어 대상과 제어 기기에 모두 팀뷰어를 설치해야 합니다.
만약 집에 있는 PC를 스마트폰을 통해 제어하고 싶다면, PC와 스마트폰에 모두 팀뷰어가 설치된 상태로 진행해 주세요.
만약 집에 있는 PC를 스마트폰을 통해 제어하고 싶다면, PC와 스마트폰에 모두 팀뷰어가 설치된 상태로 진행해 주세요.
- 제어 대상과 제어 기기에 모두 팀뷰어를 설치합니다. 집에 있는 PC를 스마트폰을 통해 제어한다고 가정하겠습니다.
- PC에서 팀뷰어를 실행하고 '원격제어' 탭의 ID와 비밀번호를 기억하세요.
- PC 팀뷰어에 표시된 ID와 비밀번호를 스마트폰에서 실행한 팀뷰어에 입력하고 원격제어 버튼을 클릭합니다.
- 스마트폰에서 집에 있는 PC를 제어할 수 있습니다.
팀뷰어 제어 기능
스마트폰의 팀뷰어를 활용해 원격으로 기기를 제어할 때 유용하게 사용할 수 있는 제어기능입니다.
- 스마트폰 액정 두 번 터치 - 마우스 왼쪽 클릭
- 스마트폰 액정 길게 터치 - 마우스 오른쪽 클릭
- 스마트폰 액정 터치 후 이동 - 마우스 이동
- 스마트폰 액정 두 번 터치 후 이동 - 끌어서 놓기
- 스마트폰 액정 두 손가락으로 터치 후 위아래 이동 - 마우스 스크롤
- 스마트폰 액정 두 손가락으로 터치 후 간격 벌리기 - 화면 줌 in, 줌 out
팀뷰어 상업적 이용
팀뷰어를 자주 이용하다보면 세션 시간이 초과되었다는 문구와 함께 상업적 사용이 감지되었다라는 팝업창을 확인할 수 있습니다.
이러한 문제는 간단하게 소명을 통해 해결할 수 있으니 아래 과정을 진행해 주세요.
이러한 문제는 간단하게 소명을 통해 해결할 수 있으니 아래 과정을 진행해 주세요.
- 상업적 이용이 아니라면 관리 재설정 페이지에 접속합니다.
- 재활성화 프로세스를 시작하기 위해 여기를 클릭해 시작하세요 문구를 클릭합니다.
- 팝업창에서 로그인을 진행하고 이메일 인증을 통해 신뢰할 수 있는 장치 추가를 완료합니다.
- 팀뷰어 재활성화를 위해 이름, 주소, 지역 등의 정보를 입력하고 팀뷰어 ID를 입력합니다.
- 팀뷰어 아이디는 [팀뷰어 실행 > 컴퓨터&연락처 > 마우스 오른쪽 클릭 > 속성]에서 확인 - 사유를 입력하고 Generate PDF를 클릭합니다.
- 생성된 PDF 파일을 업로드한 후에 Sumbit form을 클릭하면 상업적 이용을 해지하기 위한 신청이 접수됩니다.