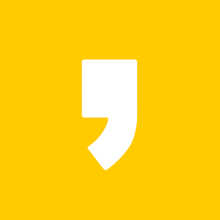마우스 클릭을 반복해야 하는 상황에서 유용하게 사용할 수 있는 오토클릭(Auto Click) 프로그램 다운로드 및 사용법에 대해 알아보겠습니다.
| 오토클릭 정보 | |
| 구분 | 마우스 소프트웨어 |
| 개발사 | 오토클릭 |
| 설치 유무 | 설치 필요 |
| 파일명 | 오토클릭_autoclick.exe |
| 무료 여부 | 무료 사용 |
오토클릭 다운로드 안내
오토클릭 2024년 신규 버전이 출시됨에 따라 최신 버전 파일을 아래 링크를 통해 다운로드해 주세요. 오토클릭 신규 버전은 기존의 노란색 배경이 아닌 빨간색 배경입니다.
- 구글 검색 미노출 시에는 링크를 통해 직접 다운로드할 수 있습니다.
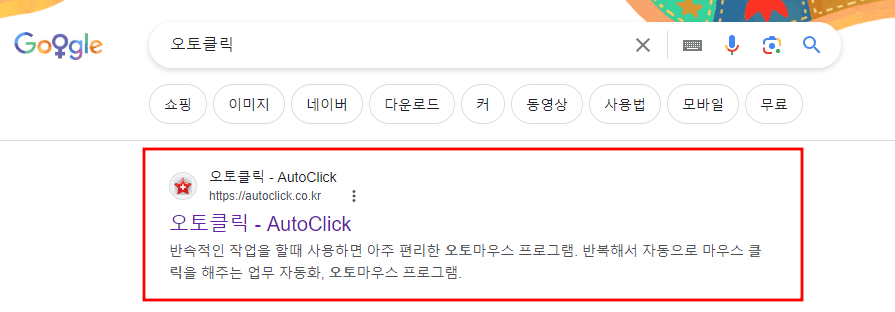
위의 구글 검색결과에서도 가장 상단에 위치한 오토클릭의 아이콘은 빨간색 배경입니다.
오토클릭 설치 방법
신규 버전 출시에 따라 기존 버전과 다르게 설치를 진행해야 합니다. 다운로드 받은 설치 파일을 실행하시고 설치를 진행해 주세요.
▼ 설치 프로그램을 실행하면 드림위즈 소프트웨어를 통한 다운로드가 시작됩니다. 중앙에 광고 프로그램 설치는 반드시 체크를 풀어주세요.

▼ 오토클릭 설치 마법사가 실행됩니다. 다음 버튼을 클릭해 설치를 시작해 주세요.
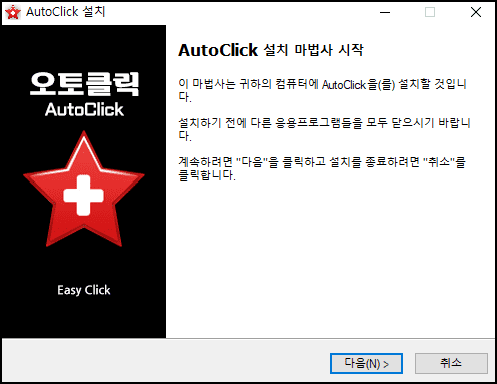
▼ 오토클릭 사용권 계약으로 특별한 내용은 없으니 동의합니다에 체크 후 다음 버튼을 클릭해 주세요.
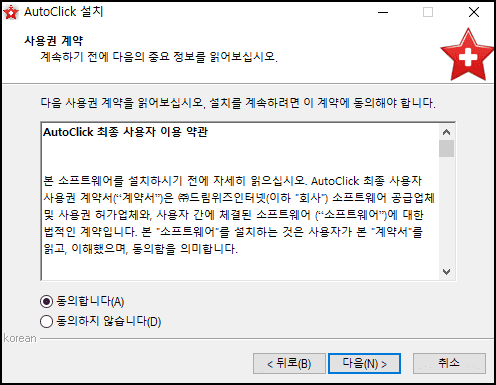
이제 오토클릭 설치가 완료되었습니다. 기존의 오토클릭과 동일한 화면이 표시되는데, 변경된 점이라면 한글화가 완벽하게 진행되었다는 차이점이 있습니다.

오토클릭 사용법
오토클릭 프로그램을 실행하면 설정 창을 확인할 수 있습니다. 마우스 클릭 위치, 간격, 실행 및 종료 키 등 다양한 옵션을 설정해서 나에게 맞는 반복 작업을 진행합니다.
- 마우스 - 왼쪽 / 오른쪽 / 가운데
사용할 마우스 버튼을 설정합니다. 좌클릭, 우클릭, 그리고 휠 버튼(가운데) 클릭으로 나눠져 있습니다. - 클릭 - 한번 / 두번
마우스 버튼을 클릭할 때 몇 번 누를 것인가를 설정합니다. - 횟수
마우스 클릭을 총 몇 번 진행할 것인지 직접 숫자를 입력할 수 있습니다. [횟수] 좌측 박스를 체크하고 하단에 클릭 수를 입력하세요. - 시작/종료 단축키
오토클릭의 시작과 종료 단축키를 설정할 수 있습니다. 기본값은 F3 버튼이지만 2개의 키를 조합해서 변경할 수 있습니다. - 클릭 주기
해당 시간 동안 몇 번 마우스 클릭을 할 것인지 설정합니다. 만약 [시간] 하단에 100을 입력하면 1시간에 100번 마우스 클릭이 진행됩니다. - 클릭 시작 시간
[자동 시작]을 체크한 후 우측의 시간을 설정하면, 설정된 시간부터 클릭이 시작됩니다.
오토클릭 Smart Click
오토클릭에서 가장 핵심적인 기능입니다. 기본 실행 키인 F4를 누르면 오른쪽 상단에 x축과 y축 좌표가 표시됩니다.
- record에 마우스를 클릭한 상태에서 원하는 위치까지 끌어 옵니다.
- 오른쪽 상단 records에 숫자가 올라가는데, 원하는 위치가 카운트되는 것입니다.
- 오토클릭을 실행하면 지정된 위치에서 클릭을 시작합니다.
오토클릭 기타 옵션
몇 가지 기타 옵션을 설정해서 다양한 메크로 기능을 사용할 수 있습니다.
- 포인터 고정
오토클릭을 실행하면 마우스를 고정시키는 옵션으로 마우스가 움직여도 좌표가 달라지는 것을 방지합니다. - 항상 최상위
오토클릭 실행화면이 가장 상단에 위치하게 되는 옵션입니다. - Hide AutoClick
오토클릭을 실행하면 화면을 숨겨주는 옵션입니다. - Show AutoClick
오토클릭 종료 시 화면을 나타내는 옵션입니다.
오토클릭을 다운로드 및 설치 후 사용중에 문제가 발생한 경우, 아래 댓글로 문의 내용을 남겨주세요.