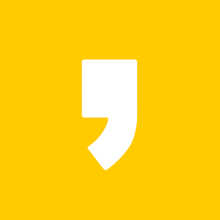오토캐드로 파일을 저장하면 dwg 확장자로 저장되는데 해당 파일을 확인하기 위해서 오토캐드 뷰어가 필요합니다. 오토데스크 사에서 개발한 오토캐드 뷰어를 무료로 다운로드하고 설치하는 방법을 확인할 수 있습니다.
| 오토캐드 뷰어 정보 | |
| 구분 | 오토캐드 뷰어 프로그램 |
| 개발사 | 오토데스크 |
| 설치 유무 | 설치 필요 |
| 파일명 | Create_installer_PLC.exe |
| 무료 여부 | 무료 |
오토캐드 뷰어 무료 다운로드
오토캐드 뷰어 설치형은 무료이며 다운로드 및 설치 후에 이용할 수 있지만, 금액을 지불해야만 이용할 수 있는 소프트웨어도 존재합니다. 무료로 이용하기 위해서 설치형 파일을 다운로드해 주세요.

오토캐드 뷰어 설치 방법
상단의 설치형 무료 다운로드 링크를 클릭하면 여러 종류의 소프트웨어가 하단에 표시됩니다. DWG TrueView 하단의 '지금 다운로드'를 클릭하면 설치 프로그램이 다운로드됩니다.
▼ 설치 프로그램을 실행한 후에 [설치 프로그램 실행] 버튼을 클릭합니다.
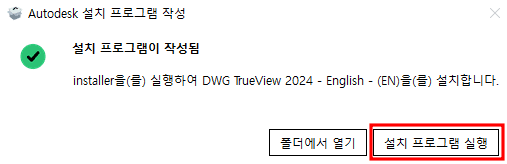
▼ 서비스 동의 화면에서 우측 상단의 언어를 '한국어'로 변경한 후에 Next 버튼을 클릭합니다.

▼ 설치가 완료되면 컴퓨터를 재부팅하기 위해서 Restart 버튼을 클릭합니다.

오토캐드 뷰어 사용 방법
오토캐드 뷰어는 dwg 확장자의 파일에 기록된 정보를 확인할 수 있는 기능이 존재하며, 별도로 수정하는 작업은 할 수 없습니다. 반면 인쇄는 가능하니 필요한 경우 프린트를 연결해 이용할 수 있습니다.
치수 확인하기
오토캐드 뷰어에서 도면의 특정 구간 치수를 확인하고 싶다면 상단의 줄 자 모양 하단의 삼각형을 클릭합니다.
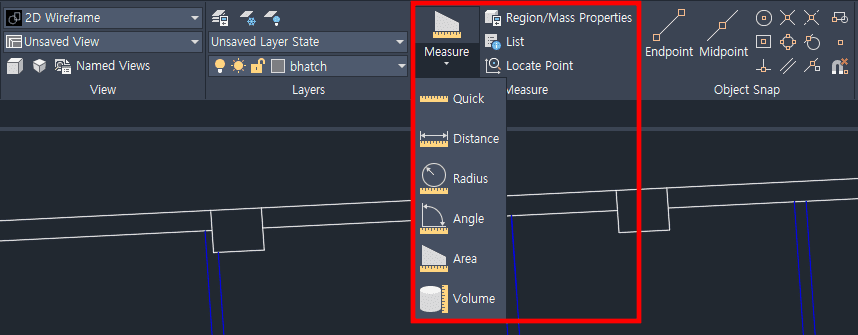
- Distance, Radius, Angle, Area, Volume 중 원하는 종류를 선택합니다.
- 도면에 마우스를 클릭 또는 드래그해서 원하는 지점의 치수 화면 하단에서 확인할 수 있습니다.
인쇄 또는 PDF 변환
오토캐드 뷰어 좌측 상단에 Plot 버튼을 클릭합니다. 인쇄를 할 경우, 프린트 이름 항목에서 연결된 프린트를 선택한 후 OK 버튼을 클릭하면 인쇄가 시작됩니다.

도면을 PDF 파일로 변환하려면 프린트 이름 항목에서 Hancom PDF를 선택한 후 OK 버튼을 클릭하세요. PDF 파일 저장할 경로를 선택하면 도면이 PDF 파일로 변환됩니다.