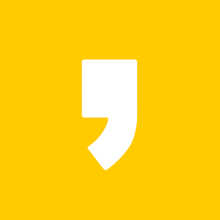PDF 파일을 열어보고 간단한 편집까지 손쉽게 작업할 수 있는 어도비 아크로뱃 리더(Adobe Acrobat Reader DC) 무료 다운로드 및 설치에 대한 매뉴얼입니다.

어도비 아크로뱃 리더 무료 다운로드
어도비 아크로뱃 리더 다운로드 링크를 통해 무료로 설치 파일을 다운로드할 수 있습니다. 운영체제, 언어, 버전을 선택해 주세요.
어도비 아크로뱃 리더 정보
- 구분: PDF Reader
- 운영사: Adobe
- 파일명: readerdc_kr_install.exe
- 무료
다운로드 및 설치 방법
운영체제, 언어, 버전을 선택하고 어도비 아크로뱃 리더 설치 파일 다운로드가 완료되었다면, 해당 파일을 실행시켜 설치를 진행해 주세요. 64bit 설치 프로그램 오류 발생 시, 버전을 32bit로 선택하고 설치 파일을 다시 다운로드하세요.

▼ 설치완료 후 어도비 아크로뱃 리더 실행 화면으로 PDF 파일 실행 시 어도비를 기본 설정으로 변경하겠냐는 팝업창에 '예'를 클릭해 주세요.

어도비 아크로뱃 리더 사용 방법
각종 PDF 파일을 실행하면 자동으로 어도비 아크로뱃 리더를 통한 뷰어 기능이 실행됩니다. 간혹 기존의 PDF 뷰어 프로그램을 사용하는 경우에는 별도로 기본 설정을 진행해 주셔야 합니다.
기본설정 진행
PDF 실행 시 어도비 아크로뱃 리더를 기본 설정으로 저장하기 위한 방법입니다. 주로 사용하는 PDF 뷰어가 있다면 해당 설정을 진행할 필요가 없습니다.
- 좌측 상단에 [편집 > 기본설정 > 일반]을 클릭합니다.
- 화면 가장 하단에 '기본 PDF 처리기로 선택'을 클릭합니다.
심플한 페이지 보기
PDF 문서를 실행하면 좌우 폭이 꽉 찬 상태인 뷰어를 확인하게 됩니다. 좌우 폭을 실제 페이지에 맞추는 설정을 진행하면 보다 심플한 페이지 상태를 확인할 수 있습니다.
- 좌측 상단에 [편집 > 기본설정 > 페이지 표시]를 클릭합니다.
- 화면 상단에 '확대/축소'를 '페이지에 맞추기'로 변환하고 확인 버튼을 클릭합니다.
이제 어떤 PDF를 실행하더라도 하나의 페이지를 전반적으로 확인할 수 있습니다.
마지막 보기 설정 저장하기
좌우로 넓은 와이드 모니터를 사용하는 경우에 PDF를 가로로 여러 장 표시되는 설정을 할 수 있습니다. 하지만 어도비 아크로뱃 리더를 종료 후 실행하면 처음부터 다시 설정해야 하는 경우가 발생합니다. 마지막 설정을 저장해 보도록 하겠습니다.
- 좌측 상단에 [보기 > 페이지 표시 > 두 페이지 보기]를 클릭합니다.
이제 어도비 아크로뱃 리더를 다시 실행하더라도 별도 설정 없이 두 페이지를 볼 수 있습니다.
채우기 및 서명
계약서 서명을 비대면으로 진행하는 경우에 서명 기능을 사용해 대신할 수 있습니다. 미리 준비한 서명 PDF 파일을 업로드해 실제 서명처럼 사용할 수 있습니다.
- 좌측 상단의 [도구 > 채우기 및 서명]
스탬프
PDF 문서에 특정 도장을 찍어야 하는 경우가 발생합니다. '인쇄 > 도장 > 스캔'이라는 귀찮은 과정을 생략하고 PDF 파일 상에서 디지털 도장을 사용할 수 있습니다. 미리 준비한 도장 PDF 파일을 업로드해 실제 도장처럼 사용할 수 있습니다.
- 좌측 상단의 [도구 > 스탬프]