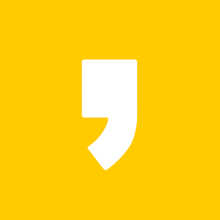원격으로 장치를 제어할 때 무료 프로그램인 애니데스크를 사용하면 안정적이고 빠르게 작업할 수 있습니다. 애니데스크 무료 다운로드 및 설치방법을 확인해 보세요.
| 애니데스크 정보 | |
| 구분 | 원격 제어 프로그램 |
| 개발사 | AnyDesk Software GmbH |
| 설치 유무 | 설치 필요 |
| 파일명 | AnyDesk.exe |
| 무료 여부 | 무료 |
애니데스크 무료 다운로드
애니데스크 공식 홈페이지를 통해서 다운로드할 수 있으며 윈도우뿐만 아니라 맥, 안드로이드, iOS 등의 대부분의 환경에서 구동할 수 있습니다.
애니데스크 설치 방법
애니데스크 설치 프로그램이 다운로드 완료되었다면, [내 PC > 다운로드]에서 설치 파일을 실행할 수 있습니다. 애니데스크 설치를 클릭하고 [동의&설치] 버튼을 통해 설치를 완료할 수 있습니다.

- 자동으로 AnyDesk를 최신 상태로 유지하는 옵션을 체크해 항상 최고의 컨디션을 유지하세요.
애니데스크 사용 방법
애니데스크를 통해 상대방 또는 나의 다른 기기에 원격으로 접속해 제어할 수 있습니다. 원격제어를 하는 경우와 원격제어를 받는 경우를 구분하여 사용 방법을 확인해 보세요.
원격제어를 하는 경우
원격제어를 하는 경우에는 원격데스크의 주소를 입력하는 창에 제어를 희망하는 기기의 주소를 입력해야 합니다. 주소는 애니데스크를 실행하면 상단의 숫자 9자리를 의미합니다.

원격제어를 받는 경우
원격제어를 받는 경우에는 워크스테이션 주소 9자리를 상대방에게 전달해야 합니다. 상대방은 전달받은 주소를 통해 당신의 컴퓨터를 제어할 수 있습니다.
암호 설정
당신의 주소가 노출된 경우에도 암호 설정을 통해 보안을 강화할 수 있습니다.
- 애니데스크 우측 상단의 [메뉴 > 설정 > 보안]을 통해 워크스테이션 암호 변경을 할 수 있습니다. 상대방에게 주소가 노출되어도 암호를 알지 못한다면 당신의 컴퓨터에 접속할 수 없습니다.
원격 기능
원격제어 화면 상단에 아이콘이 표시되어 있습니다. 각 기능에 대한 설명을 아래를 참고하세요. 순서는 좌측부터 우측 순입니다.

- 원격 접속한 컴퓨터의 1번 모니터
- 원격 접속한 컴퓨터의 2번 모니터
- 원격 접속한 컴퓨터에 파일을 전송하는 아이콘
- 원격 접속자와 제공자의 1:1 채팅 아이콘
- 캡처, 재부팅 등의 부가 기능 사용하는 아이콘
- 키보드 설정 아이콘
- 해상도 등의 화면을 설정하는 아이콘
- 원격 권한을 설정하는 아이콘
- 화이트보드에 그림을 그릴 수 있는 아이콘
애니데스크 자주하는 질문
Q. 애니데스크 접속 시 주소와 비밀번호 모두 정상인데 접속이 불가능하다고 나옵니다.
A. 메뉴 > 설정 > 보안에서 대화형 액세스를 '연결 요청 항상 허용'으로 체크하세요. 어떤 작업을 하더라도 상대방이 연결을 시도할 수 있습니다.
Q. 업데이트를 자동으로 진행하고 최신버전을 유지하고 싶어요.
A. 메뉴 > 설정 > 보안에서 업데이트를 '자동으로 AnyDesk를 최신 상태로 유지합니다'로 체크하세요. 업데이트 누락 시 오류가 발생할 수 있습니다.
Q. 원격 제어 중에 한영키 변경이 안됩니다.
A. 간혹 애니데스크 원격 중에 한영키 변경이 안 되는 경우가 발생합니다. 우측 하단에서 마우스 클릭을 통해 변경하거나 우측 ALT 키를 눌러서 해결할 수 있습니다.