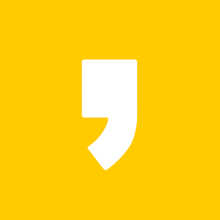컴퓨터 안에 모든 것을 자유롭게 캡처할 수 있는 소프트웨어인 알캡처 무료 다운로드 설치방법에 대해 안내하고 있습니다. 누구나 무료로 제한 없이 알캡처를 이용해 보세요.

알캡처 무료 다운로드
이스트 소프트 공식 홈페이지 알툴즈를 통해 알캡처 사용자가 편리하게 다운받을 수 있도록 서비스를 제공하고 있습니다. 알캡처는 Window XP, Vista, 7, 8, 9, 10 운영체제에서 실행이 가능합니다.
알캡처 정보
- 구분 : 캡처 프로그램
- 개발사 : 이스트소프트
- 파일명 : ALCapture-version.exe
- 무료
알캡처 다운로드 및 설치
상단 링크를 통해 알캡처 설치 프로그램 다운로드가 완료되었다면 설치파일을 실행해 주세요.
설치파일은 경로를 변경하지 않았다면 '내 컴퓨터 > 다운로드' 경로에서 확인할 수 있습니다,

▼설치 시작을 누르면 컴퓨터에 알캡처 프로그램이 설치됩니다.

▼빠른설치와 사용자 지정 설치 중 하나를 선택할 수 있습니다. 빠른설치를 클릭하면 간편하게 설치할 수 있습니다.

▼알캡처 설치가 진행됩니다. 프로그램 설치 주소는 'C 드라이브 > program Files > Estsoft' 경로입니다.

알캡처 주요기능
알캡처를 실행하면 아래와 같은 화면이 출력되는 것을 확인할 수 있습니다. 몇 가지 캡처 기능에 대해 알아보도록 하겠습니다.

직접지정 캡처
직접지정 캡처방식이란 자유롭게 사각형 사이즈를 지정해 사각형 내부에 들어온 화면을 캡처하는 방식입니다. 문서 일부를 캡처할 때 사용하면 편리합니다.
창 캡처
컴퓨터 모니터에 여러개의 창이 떠있다면 그 중 원하는 창을 캡처할 수 있는 방식입니다. 문서를 2개 이상 모니터에 띄어논 경우 원하는 쪽을 클릭하면 해당 영역만 캡처됩니다.
전체화면 캡처
모니터 모든 범위를 한번에 캡처하는 방식으로 듀얼 모니터를 사용중이라면 양 쪽 모두 캡처됩니다.
스크롤 캡처
스크롤 캡처 방식은 세로로 긴 문서나 사이트 일부를 캡처할 경우 유용하게 사용됩니다. 캡처를 원하는 부분을 클릭한 다음 스크롤을 내리면서 캡처가 진행되며 esc를 누르면 캡처가 완료됩니다.
알캡처 단축키 설정
알캡처를 더욱 편리하게 이용할 수 있도록 환경설정에서 캡처 단축키를 지정할 수 있습니다. 아래를 참고해 환경설정으로 이동해 주세요.

단축키 설정에서 자신이 원하는 캡처 종류의 단축키를 지정할 수 있습니다. 자주 사용하는 PrintScreen 키를 원하는 종류의 캡처로 지정해 보세요.
나머지 캡처방식은 윈도 키 / Ctrl / Shift / Alt와 키보드 조합으로 설정할 수 있습니다.
단축키 지정방식은 마우스를 이용하지 않고 짧은 시간내에 특정 이미지를 포착할 수 있다는 장점이 있습니다. 순간적으로 캡처를 하기 위해서 단축키 설정은 필수입니다.