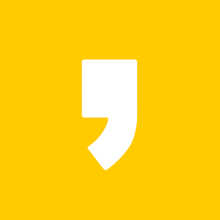PC 화면을 녹화하고 동영상으로 저장할 수 있는 반디캠 무료 다운로드 및 사용 방법에 대한 매뉴얼을 제공합니다. 화면 녹화 프로그램 중 인기가 가장 많은 소프트웨어입니다.

반디캠 무료 다운로드
반디캠 공식 홈페이지를 통해 무료 다운로드를 진행할 수 있습니다. TTA 인증을 받은 화면 녹화 프로그램을 무료로 이용해 보세요.
반디캠 정보
- 구분: 녹화 프로그램
- 운영사: 반디캠컴퍼니
- 파일명: bdcamsetup.exe
- 무료
반디캠 다운로드 및 설치 방법
공식 홈페이지에서 설치 파일을 다운로드한 후에 실행시키면 반디캠 설치가 시작됩니다. 설치용량은 약 110MB이므로 여유롭게 200MB 이상의 여분 용량을 확보한 후에 진행해 주세요.

▼ 설치가 완료되면 어두운 색의 반디캠 실행화면을 확인할 수 있습니다. 별도의 회원가입 없이 녹화를 시작해 보세요.

반디캠 사용 방법
반디캠 녹화 전 설정 방법부터 범위 설정, 단축키 지정 등의 사용 방법을 알아보겠습니다. 필요에 따라 음성 녹음도 가능합니다.
1. 화면 범위 설정
녹화할 화면 범위를 설정할 수 있으며 사각형 영역 녹화, 전체 화면 녹화, 마우스 주변 녹화 중 1가지를 선택할 수 있습니다.
- 사각형 영역 녹화: 사각형 박스의 위치와 크기를 조절해 내부에 들어온 화면 녹화
- 전체 화면 녹화: 모니터에 보이는 전체 화면 녹화
- 마우스 주변 녹화: 마우스 주변이 녹화되며, 마우스가 움직이면 화면도 따라서 움직임
2. 녹화하기
화면 범위를 설정한 후에 '녹화 시작하기'를 클릭하면 반디캠 녹화가 시작됩니다. 편리하게 단축키를 활용해 녹화를 시작하고 중지할 수 있습니다.
- f12 버튼을 누르면 녹화 영상이 시작되며, 한번 더 누르면 종료됩니다.
- 비디오 메뉴에서 시작/정지 단축키를 변경할 수 있습니다.
3. 영상 저장하기
녹화를 종료하셨다면, 녹화된 영상이 PC에 MP4 형태로 저장됩니다. 저장 경로는 일반 메뉴에서 '저장 폴더'를 통해 확인할 수 있으며, 경로 변경도 가능합니다.
여기까지 따라오셨다면 화면을 녹화하고 저장된 영상을 실행시키는 과정까지 스스로 할 수 있을 것입니다. 반드시 필요한 정보는 아니지만 알아두면 유용한 정보는 아래를 참고해 주세요.
4. 반디캠 유용한 기능
- 오디오만 녹음: 화면이 아닌 음성 녹음만 필요한 경우, 마이크나 스피커를 활용해 녹음
- 장치 녹화: 외부 입력장치를 활용해 녹화할 때 사용
- 게임 녹화: 게임 화면 녹화를 할 때 사용
- 예약 녹화: 시작 및 종료 시간을 설정하면 자동으로 화면을 녹화할 수 있는 기능으로 매일, 매주 녹화 가능
반디캠 자주하는 질문
반디캠 무료와 다르게 유료도 있다고 하는데 어떤 차이가 있을까요.
- 반디캠 무료 버전은 한번 녹화 시 최대 10분까지 가능하며 워터마크가 표시됩니다. 동영상 예약 녹화 기능도 유료 버전에서만 사용할 수 있습니다.
반디캠을 통해 줌(Zoom)과 같은 프로그램 녹화 및 녹음도 가능한가요.
- 반디캠은 줌의 호스트 권한 없이 회의 영상과 상대방과 나의 음성을 모두 녹음할 수 있습니다. 중요한 회의이거나 강의를 줌을 통해 듣는다면 반디캠으로 녹화해 보세요.
PC 소리와 마이크 소리를 동시에 녹음할 수 있나요.
- 반디캠을 실행한 후에 [비디오 > 소리 > 소리 녹음 하기]를 통해 동시 녹음이 가능합니다.
반디캠을 기업에서 사용하는 경우에도 무료로 이용할 수 있나요.
- 반디캠 무료 버전은 개인을 대상으로 제공하는 소프트웨어입니다. 기업은 정품 구매를 통해 반디캠을 이용할 수 있으며, 다수 구매 시 할인된 금액으로 결제 가능합니다.