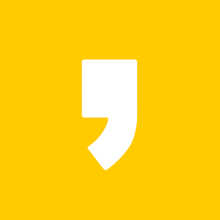그림판은 윈도우에 기본으로 설치된 프로그램이지만 찾을 수 없을 경우 별도로 다운로드 및 설치를 진행해야 합니다. 아래 설명을 참고해 그림판과 그림판3d를 사용할 수 있습니다.
| 그림판 정보 | |
| 구분 | 무료 이미지 편집 프로그램 |
| 개발사 | MS |
| 설치 유무 | 설치 필요 |
| 파일명 | 그림판3d.exe |
| 무료 여부 | 무료 |
그림판 무료 다운로드
윈도우10에서 그림판을 찾지 못하거나 윈도우11 업데이트 시 그림판이 안 보인다면 링크를 통해 다운로드해 주세요.
그림판 설치하기
▼ 상단 링크를 통해 MS 공식 홈페이지로 이동했다면 우측의 [스토어 앱에서 다운로드]를 클릭합니다.

▼ MS스토어가 실행되며 우측의 [다운로드]를 클릭하면 설치가 시작됩니다.

그림판 사용 방법
그림판이 설치된 후 키보드의 [Windows 키 + S]를 누르면 검색창이 활성화됩니다. 이곳에 "그림판"을 검색하면 실행 가능합니다.

사진 붙여넣기
그림판에 캡쳐된 사진을 붙여넣는 방법은 간단합니다. 사진 캡쳐 후 복사(Ctrl+C)를 하고 그림판으로 돌아와 붙여넣기(Ctrl+V)를 하면 사진이 그림판에 생성됩니다.
사진 편집하기
붙여넣은 사진의 일부를 자르거나 텍스트를 추가하거나 그림을 그릴 수 있습니다.
- 상단의 [이미지] 메뉴에서 사진을 자를 모양을 선택하고 마우스로 범위를 지정하면 범위만큼 사진 잘라내기 가능
- 상단의 [도구] 메뉴에서 브러시 종류와 연필, 물감, 텍스트 등을 선택 후 사진에 추가 가능
- 상단의 [색] 메뉴에서 선, 페인트 채우기 색상을 선택할 수 있으며 선의 크기를 선택 가능
- 상단의 [그림판3D로 편집]을 클릭하면 지금까지의 작업과정이 그림판3d로 이동해 편집 가능
사진 저장하기
편집한 사진을 저장하기 위해 키보드의 [Ctrl + S]를 누르면 사진 이름과 저장 경로를 선택할 수 있습니다. 파일 형식은 여러 가지가 존재하는데 png 또는 gif로 저장하는 것이 일반적입니다.