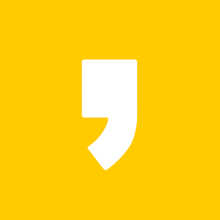마이크 음성과 PC 내부음성 모두 녹음 가능한 곰녹음기의 무료 다운로드 및 사용 방법에 대한 매뉴얼입니다. 간단한 편집부터 파일 변환도 가능한 프로그램입니다.

곰녹음기 무료 다운로드
곰녹음기는 개발사 홈페이지인 GOMLab에서 무료로 다운로드할 수 있습니다. 링크를 참고해 주세요.
곰녹음기 정보
- 녹음 프로그램
- 개발사 : GOMLab
- 파일명 : GOMRECORDERSETUP.exe
- 무료
곰녹음기 설치하기
설치파일은 [내 컴퓨터 > 다운로드] 폴더를 통해 확인할 수 있습니다. 설치 마지막에 곰녹음기 실행하기를 체크하고 마침 버튼을 누르면 설치가 완료됩니다.

곰녹음기 사용 방법
곰녹음기는 마우스 버튼으로 마이크 음성과 PC 내부 음성을 변경해 녹음할 수 있습니다. 먼저 프로그램을 실행시켜 주세요.
녹음 선택
곰녹음기를 실행하면 좌측 상단에 스피커 또는 마이크 모양의 아이콘을 확인할 수 있습니다. 인터넷 강의를 녹음하려면 PC 사운드를 선택하시면 됩니다. 단, 마이크와 PC 내부 녹음을 동시에 하려면 별도 설정이 필요합니다.
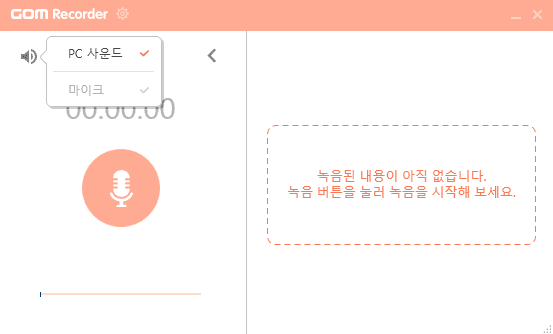
- 스피커 또는 마이크 아이콘을 클릭합니다.
- 마이크 녹음을 원한다면 '마이크'를 클릭하고 PC 내부 녹음을 원한다면 'PC 사운드'를 클릭합니다.
녹음 기록
곰녹음기 실행 후 우측 상단에 > 모양을 클릭해 주세요. 녹음된 기록을 리스트로 확인할 수 있으며 재생, 삭제, 편집, 이름변경, 폴더열기를 설정할 수 있습니다.

- 재생버튼을 클릭하면 녹음된 파일이 재생됩니다.
- 가위 아이콘을 클릭하면 음성파일을 편집할 수 있습니다.
- 연필 아이콘을 클릭하면 음성파일 이름을 변경할 수 있습니다.
- 휴지통 아이콘을 클릭하면 음성파일이 삭제됩니다.
- 폴더 아이콘을 클릭하면 저장된 폴더가 표시됩니다.
편집하기
녹음 기록에서 연필 아이콘을 클릭하면 편집할 수 있습니다. 편집을 원하는 구간을 마우스 드래그를 통해 설정할 수 있습니다.
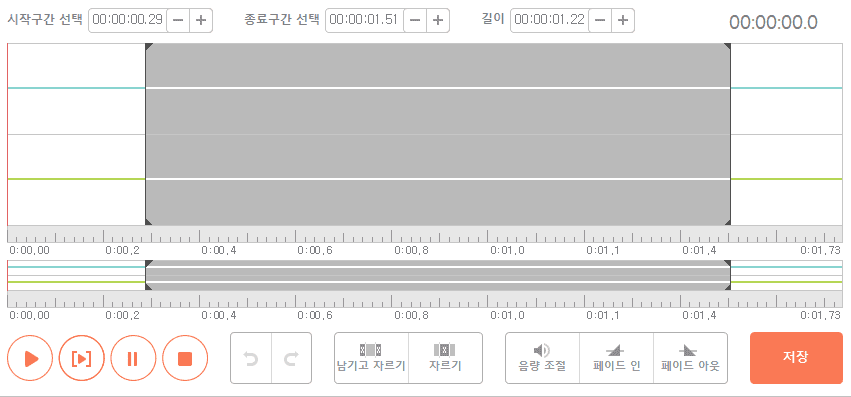
- 선택된 영역을 남기고 자르기 또는 선택 영역만 자르기 할 수 있습니다.
- 음량이 서서히 커지고 줄어드는 페이드 인, 아웃을 설정할 수 있습니다.
- 선택 부분만 재생할 수 있습니다.
- 모든 설정이 완료되면 저장 버튼을 통해 편집한 음성파일을 저장할 수 있습니다.
환경설정
환경설정에서 저장형식과 음질을 설정할 수 있습니다. 형식은 mp3, wav, m4a, wma 중 1가지를 선택할 수 있습니다. 음질은 32KBps부터 320KBps 사이에서 선택할 수 있으며 음질이 좋아질수록 파일 용량은 증가하게 됩니다.

곰녹음기 자주하는 질문
Q) 녹음 시 프로그램이 자동종료됩니다.
A) 유료 강의 사이트 일부는 녹음 프로그램을 강제로 종료시키는 기능이 있습니다.
Q) 녹음파일을 한 번에 삭제할 수 있나요.
A) 녹음파일 리스트에서 컨트롤 + A를 통해 모두 선택 후 삭제할 수 있습니다.
Q) PC와 마이크를 동시에 녹음할 수 있나요.
A) 제어판 > 소리 > 마이크를 마우스 오른쪽 클릭 후 속성을 클릭합니다. 수신 대기에서 '이 장치로 듣기'를 체크하세요. 그리고 곰녹음기 환경설정의 녹음장치로 이동해 녹음대상은 PC 사운드, 장비선택은 마이크로 설정하시면 동시 녹음이 가능합니다.